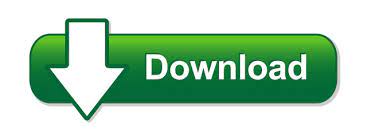

- MEETING ORGANIZER IN MICROSOFT OFFICE ACADEMIC COURSE FULL
- MEETING ORGANIZER IN MICROSOFT OFFICE ACADEMIC COURSE WINDOWS
MEETING ORGANIZER IN MICROSOFT OFFICE ACADEMIC COURSE FULL
Further, you may find creating an MSTeams team for your class groups necessary for full functionality of the tools. With this option, for best results, you and your classmates should have the latest version of MS Teams downloaded to your local devices. Creating a Meeting using Canvas Rich Content Editor With this option, create a meeting (or reoccurring meeting) on your Outlook calendar, copy the meeting link and share it. Creating a Meeting using Outlook Calendar For further information about the MS Teams desktop application, please see Microsoft Teams: Recording and Sharing a Video. Note: MS Teams Meetings integration into Canvas is not the same as the MS Teams desktop application external to Canvas. If you slide a bar to the left, a crossed out icon is displayed signifying others in the meeting will not be able to see or hear you.
MEETING ORGANIZER IN MICROSOFT OFFICE ACADEMIC COURSE WINDOWS
(We do not recommend using the Windows App method.) If you already have the Microsoft Teams app installed, it will ask to open that app if you do not have the app installed, we recommend using the Continue on this Browser option. You now have the option on how you would like to join the meeting.At this point, you may be prompted to allow Microsoft permissions.Once you have logged in, select the meeting link provided by your course instructor.Note: if the browser opens to your Office desktop, you are already logged in. Follow any prompts to log in through using your UWRF email address and password.
(This will most likely be posted as a page, assignment, or announcement made by the instructor.) You may be prompted to log in. To join a Teams Meeting created in your Canvas course, select the designated meeting link that your instructor has created.Google Chrome is the recommended browser.
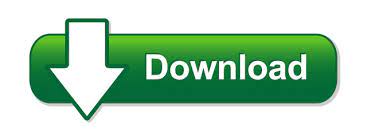

 0 kommentar(er)
0 kommentar(er)
